How to switch from 1Password to iCloud Keychain
I've been a 1Password (1P) user since 2008. I have nearly 900 logins, passwords, and other secure iteams in 1P. I've trusted 1P since 2008 because the app used essentially the same Mac OS X (as it was then known) Keychain but allowed for greater functionality and web browser autofill. I thought I'd give Apple's new cross-platform, macOS-level password manager a try. Here are the steps I used to migrate all of my passwords from 1P to Apple's. Please remember to back up your passwords securely. That's out of scope for this write up, but please backup before trying anything new.
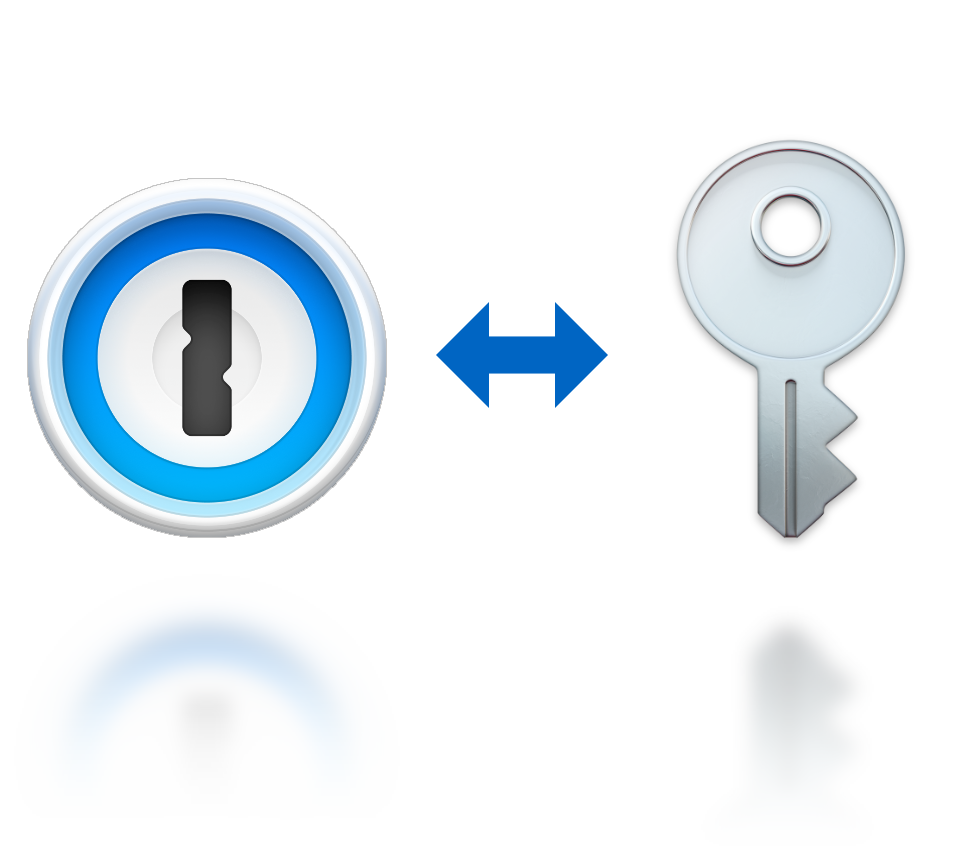
At a high level, you'll export a CSV (Comma Separate Values) file from 1Password and import that same file into macOS Password Manager.
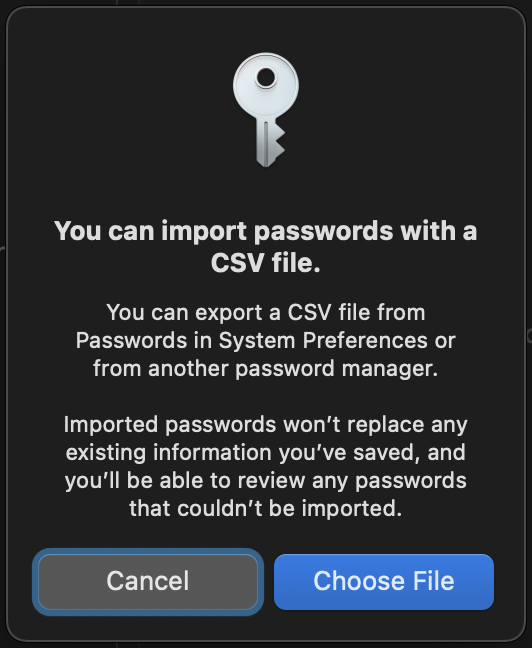
Export CSV from 1Password
Open 1Password on your Mac.
Select File > Export > All Items...
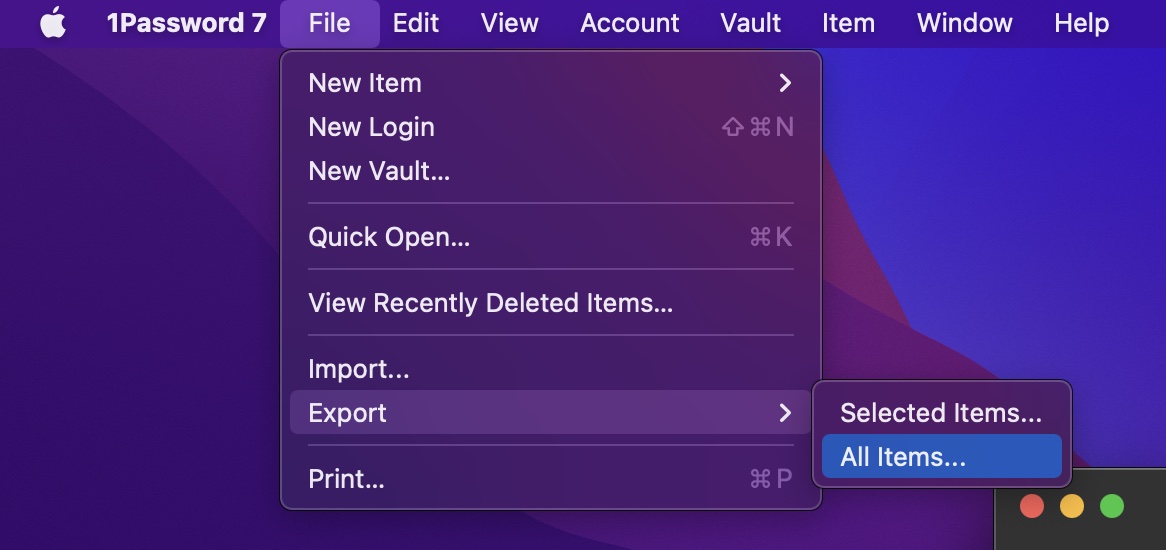
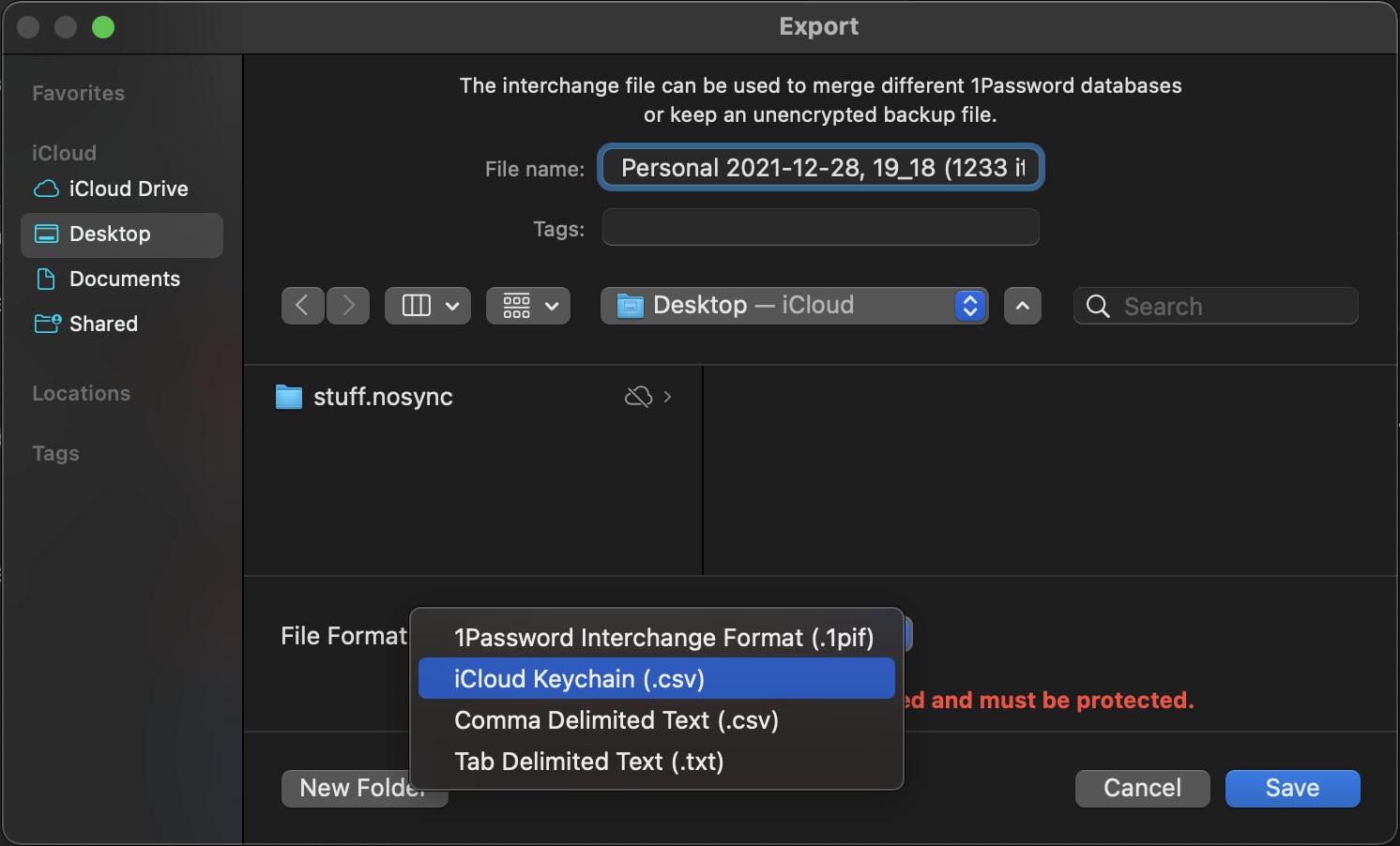
In the Export window, select File Format: iCloud Keychain (.csv)
Name it and save the file.
Important: Pay close attention to this file and keep it safe. YOUR PASSWORDS ARE NOT ENCRYPTED AND ARE STORED AS CLEAR TEXT AT THIS POINT.
Take careful note of where you save this file. Notice I use iCloud Desktop and Documents... this will save my password in clear text in iCloud. While not a question of whether iCloud is secure, there's no need for clear text passwords to leave my Macbook. Ever.
I recommend saving locally, or creating a new folder with ".nosync" suffix that will prevent iCloud from syncing the folder.
Import into "Passwords" (iCloud Keychain)
Open System Preferences and select Passwords.
Here, you'll be able to select "Import Passwords..." from the list view overflow menu.
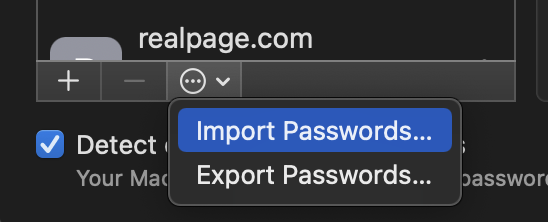
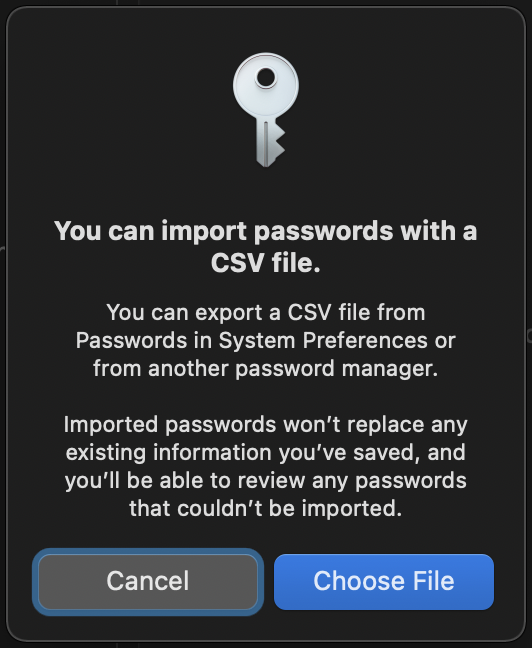
Select Choose File.
Navigate to the location you saved your exported CSV file and select Import.
Again, please pay special attention to where you saved this file. DO NOT keep this file as is. All of your passwords are stored in plain/clear text at this point. You should delete this file immediately after import is complete.
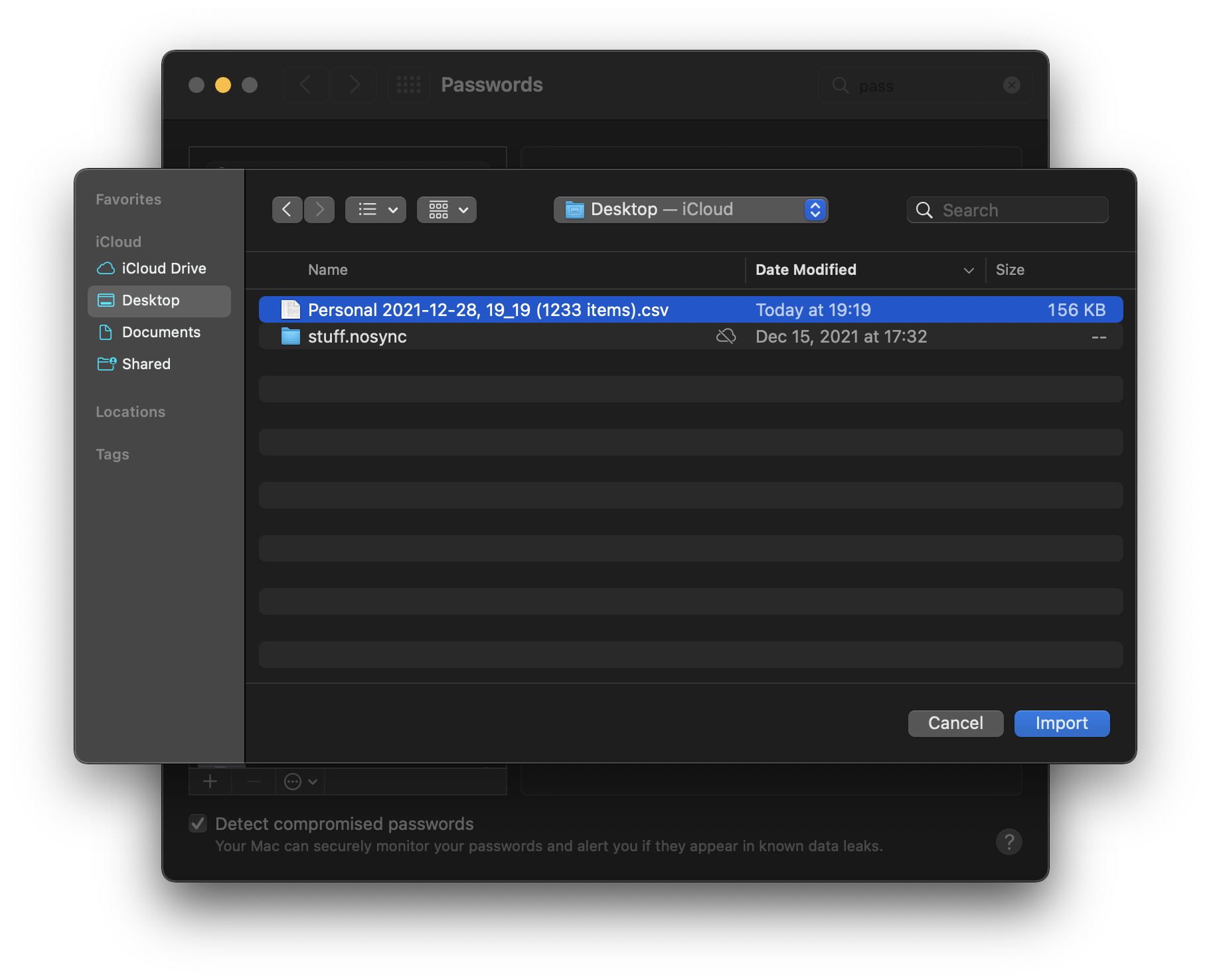
Clean Up
That's it! At this point, all of your stored logins should be available in iCloud Keychain across all your devices.
Remember to delete any CSV or other format that stores passwords as clear text. This includes .1pif, .json, etc.
I also highly recommend backing up your passwords using an encrypted Disk Image and storing on a Flash Drive. NEVER store your passwords in clear/plain text.
More Useful Nuggets
Liked what you saw here? Checkout Nate’s other ramblings at nsviews.com.